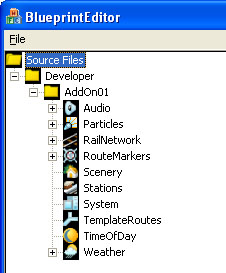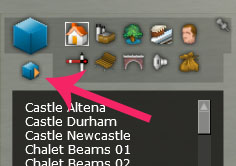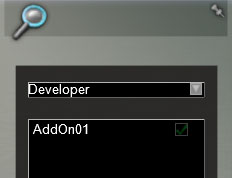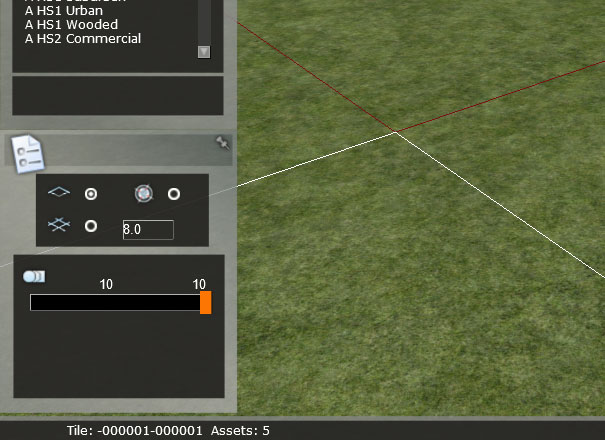Sektion 1 Content Grundlagen
Inhaltsverzeichnis
[Verbergen]Sektion 1 Content Grundlagen
Hersteller- und Produkt Setup
Entwickler Setup
Add-On Hersteller müssem ihre eigene Ordnerstruktur für ihr Source Material erstellen. Um diese zu erstellen, benötigt man zunächst einen Provider-/Autornamen. Dieser darf keine Leer- und Sonderzeichen enthalten.
Um zu Starten, wählen wir "Werkzeuge und Dokumente" im RailWorks Lanchscreen aus und klicken auf "Quellenordner öffnen". Darin erstellen wir einen Ordner mit unserem Provider-/Autorname. In den folgenden Beispielen benutzen wir den Provider-/Autornamen "Developer":
\Railworks\Source\Developer
Diese Einstellung ist Notwendig, damit Add-Ons in ihren eigenen Ordnern zugeordnet werden:
\Railworks\Source\Developer\AddOn01 \Railworks\Source\Developer\AddOn02 \Railworks\Source\Developer\AddOn03
Nochmal zur Erinnerung, keine Leerzeichen und Sonderzeichen in den Add-On Namen benutzen.
Der Standard Installationspfad für RailWorks lautet:
C:\Program Files\Steam\steamapps\common\Railworks
Add-On Ordnerstruktur
In jedem Add-On Ordner kann man seine Assets in alle Ordnerstrukturen speichern.
- Audio
- Environment
- Particles
- RailNetwork
- RailVehicles
- RouteMarkers
- Scenery
- Stations
- System
- TemplateRoutes
- TimeOfDay
- Weather
Falls man die selben Ordnernamen verwendet, erscheinen Icons im Blueprint-Editor. Wenn man aber andere Namen verwendet erscheinen keine Icons.
Diese Ordner können zur Übersicht der Source-Files unterteilt werden, z.B. unter dem Scenery Ordner befinden sich noch weitere Unterteilungen:
- /Scenery
- Animated
- Billboards
- Buildings
- Characters
- Clocks
- Clutter
- Procedural
- Structures
- Vegetation
- Vehicles
- Wildlife
Nach dem Einstellen erscheinen die Ordner automatisch im Blueprint und Asset Editor:
Exportierte Dateistruktur
Assets (eine Lokomotive, ein Gebäude, Wetter Blueprint), die sich im RailWorks\Source befinden, können noch nicht in RailWorks genutzt werden, sie müssen zuerst mit Hilfe des Blueprint und Asset-Editor exportiert werden. Zuerst muss man die Source-Files in die Ordnerstruktur einordnen und anschließend die Blueprints erstellen. Danach kann das Objekt exportiert werden, um diese in RailWorks nutzen zu können. Durch das Exportieren werden Dateien automatisch im Asset-Ordner erstellt.
Der Standardpfad zum Asset-Ordner lautet:
C:\Program Files\Steam\steamapps\common\Railworks\Assets
Die exportierten Assets im RailWorks\Assets Ordner können in RailWorks genutzt werden. Es ist nicht notwendig die Dateien im Railworks\Assets Ordner zu verändern.
Veränderungen der Böueprints sollten im Ordner RailWorks\Source mit Hilfe des Blueprint und Assets-Editors durchgeführt werden. Anschließend exportieren wir in den RailWorks\Assets Ordner um unser Objekt in RailWorks nutzen zu können.
Benutzung von Hersteller und Produkt Assets in RailWorks
Nach dem wir unser eigenes Source Material eingestellt und in RailWorks exportiert haben, geht es im Editor weiter. Wenn es sich um unser exportiertes Asset um ein Objekt handelt, welches in der Welt plaziert werden kann, wie z.B. ein Landschaftsobjekt für den Streckenbau, musst es zuerst im Objekt-Browser hinzugefügt werden.
Alle erstellten Assets werden zu den bereits existierenden Objekten im Browser hinzugefügt. Das macht die Verwaltung und die Übersicht der Assets einfacher und ermöglicht es Strecken mit eigenen Objekten zu erstellen. Um das erstellte Asset im Browser zu aktivieren, muss im Welt-Editor auf der linken Seite der folgende Button betätigt werden:
Klick auf das Icon um das Auswahlfenster oben auf der rechten Seite des Bildschirmes zu öffnen. In dem Fenster öffnet sich ein Dropdowm Menü mit allen vorher zugewiesenen Hersteller-/Autorenordnern angezeigt.Wir wählen unseren zuvor festgelegten Namen "Developer" aus.
Anschließend wählen wir unser Add-On, welches sich "AddOn01" nennt aus, in dem wir es mit einem Häckchen (rechts in der Box) neben dem Namen auswählen. Das Add-On wird danach in der Browser Liste aufgelistet.
Um die Objekte unseres Add-Ons für alle Strecken nutzen zu können, müssen wir für jede Strecke das Häckchen setzen um unsere Objekte im Editor zu aktivieren, damit sie verwendet werden können.
Strecken Tiles und Files
Strecken Tiles
Die Strecken sind in 1024 m² unterteilt. Jedes Quadrat wird Tile (Kachel) genannt und erhält seine eigene Nummer:
Wenn man eine Strecke läd, kann man mit dem "Tile Boundaries" Button Linien zwischen den Quadraten anzeigen, bzw. laden. Das Quadrat, in dem wir uns gerade befinden wird in der unteren linken Ecke des Editors angezeigt.
Auf einer Strecke ohne Spielerzug wird das Spiel mit der Kamera auf dem Ursprungsquadrat geladen. Die Ausgangsposition der Route ist immer die südwestliche Ecke des Quadrater (Tile), in dem Falle 000000-000000.xml.
Die Quadratnamen sind in zwei Strings aus sechs Zahlen, die durch ein Plus- oder Minuszeichen (xxxxxx-zzzzzz.xml) gekennzeichnet werden. Die ersten sechs Ziffern beziehen sich auf die Nord-Süd Quadratposition im Bezug auf die Herkunft der Quadrate und die zweiten sechs beziehen sich auf die Ost-West Position im Bezug auf die Herkunft.
Steigende Werte für x bedeuten, in Richtung Osten und steigende Werte für z bedeuten in Richtung Norden.