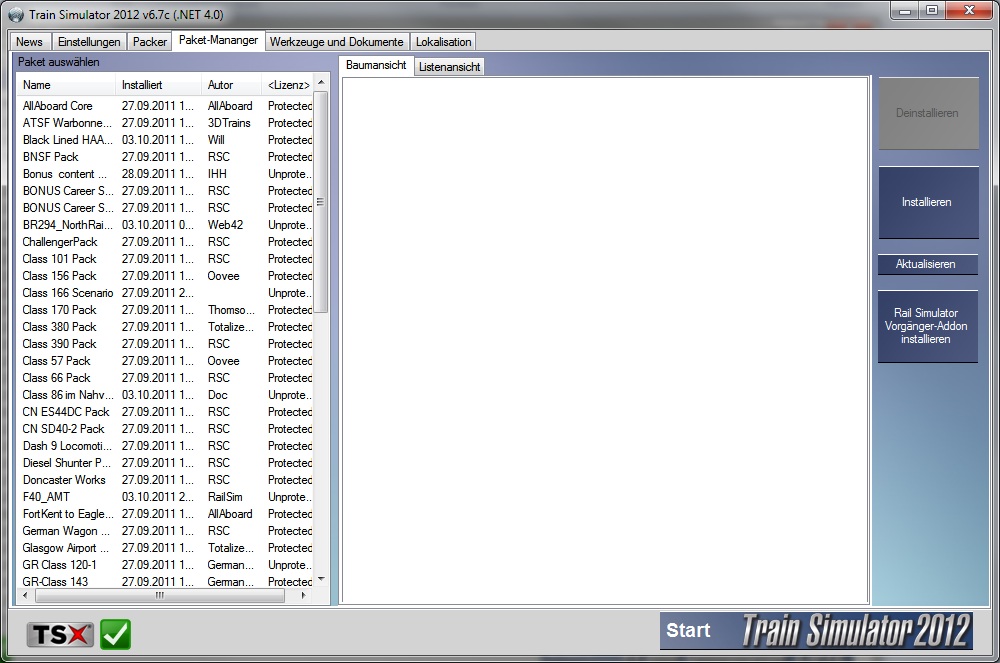Paket Manager
Einführung
ACHTUNG Train Simulator 2013: Der alte Starter mit dem Paketmanager ist nicht mehr vorhanden. Dieser wurde durch eine Utilities.exe ersetzt. Die Utilities.exe befindet sich im Hauptverzeichnis von Train Simulator 2013, Also zB unter ..Steam/SteamApps/common/railworks/. Die Funktionsweise des Paket-Managers ist aber nach wie vor die Selbe.
Strecken in Railworks bestehen aus vielen individuellen Komponenten. Um das Austauschen von Strecken und anderen Objekten zu erleichtern, ermöglicht es Railworks diese individuellen Objekte in "Pakete" zu verpacken - eine einzelne Datei, die viele einzelne Objekte enthält.
Der Paket-Manager wird genutzt um Objekte zu importieren und bei Bedarf auch wieder zu löschen.
Es lassen sich Paket-Dateien von anderen Railworks Nutzern oder kommerziellen Anbietern importieren (diese tragen die Datei-Endung *.rwp) und auch Paket-Dateien aus dem Rail-Simulator (diese tragen die Datei-Endung *.rpk).
Warnung: Es sollten nur Pakete aus vertrauenswürdigen Quellen installiert werden. Railsimulator.com und Rail-Sim.de unterstützen keine Benutzer, die Pakete installiert haben, die die Standard Inhalte verändern.
Um den Paket-Manager zu nutzen, wählt den entsprechenden Tab im Railworks Start Fenster aus.
Auf der linken Seite des Fensters werden alle zur Zeit installierten Pakete angezeigt. Mit einem Klick auf ein Paket, wird auf der rechten Seite der Inhalt dieses Pakets angezeigt. Dies kann wahlweise in der Baum-Ansicht oder als vollständige Liste dargestellt werden.
Ein Paket installieren
Mit einem Klick rechts auf den Button "Installieren" öffnet sich ein Windows Explorer Fenster, dass bereits nach *.rwp Dateien filtert. Navigiert nun zu dem Ort an dem das zu installierende Paket gespeichert ist und wählt es aus. Ein Klick auf OK oder "öffnen" - je nach Windows Version - wird das Paket nun geladen und installiert. Sollte der Paket-Manager ein Problem mit dem Paket feststellen, gibt es eine entsprechende Meldung. Sobald das Paket installiert wurde, wird es ebenfalls links in der Liste auftauchen.
Ein Paket deinstallieren
Wird ein Addon nicht mehr benötigt kann es inklusive aller Querverweise mit denen das Paket angelegt wurde - wenn beispielsweise Objekte mehrerer Ersteller enthalten sind - über den Paket Manager deinstalliert werden. Wählt links in der Liste das Paket aus und klickt dann rechts auf den Button "deinstallieren". Der Paket-Manager zeigt nochmals eine Auflistung aller Dateien, die entfernt werden. Bestätigt das Fenster mit OK und das Paket wird deinstalliert. Sollten dabei Probleme auftreten wird eine entsprechende Fehler Meldung angezeigt. Eine häufige Möglichkeit ist beispielsweise wenn zwei Strecken ein bestimmtes Szenerie Objekt benutzen. Solche Objekte werden dann nicht entfernt.