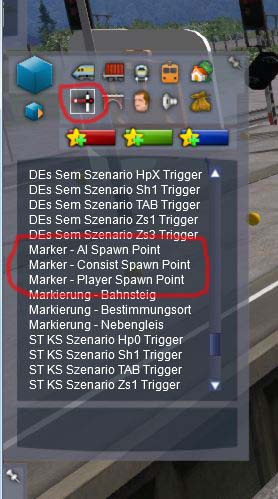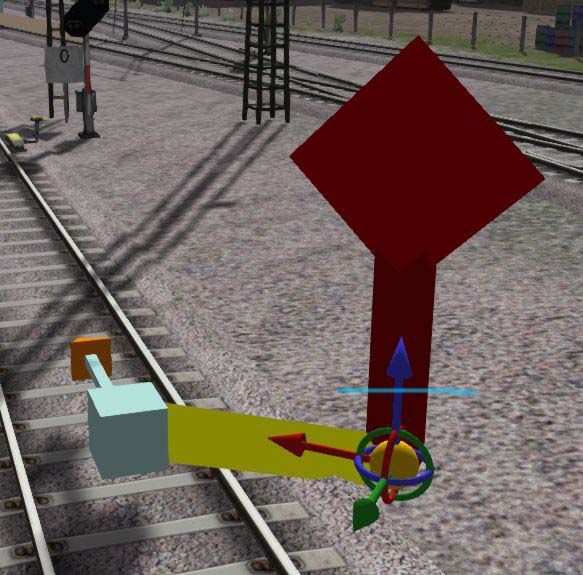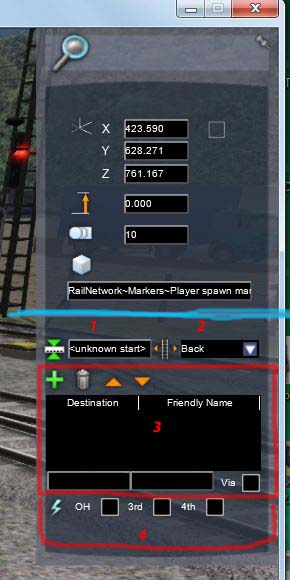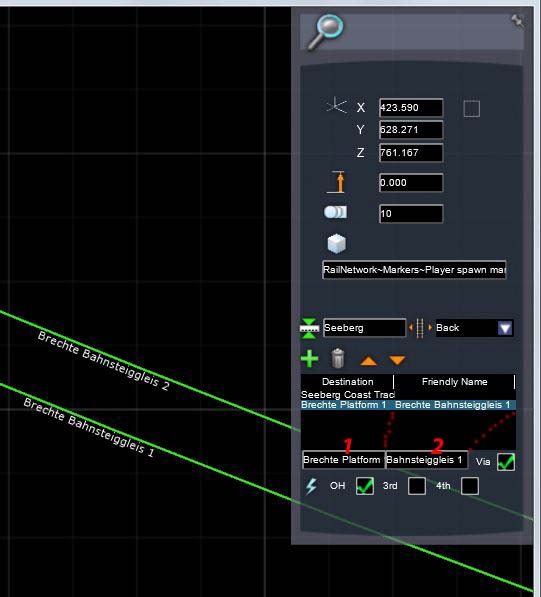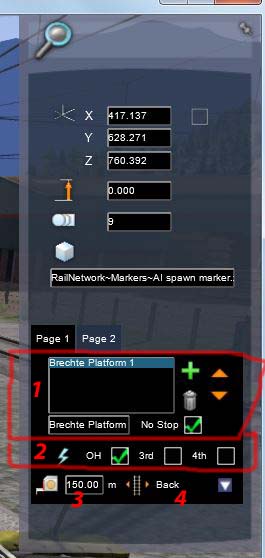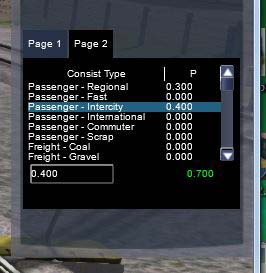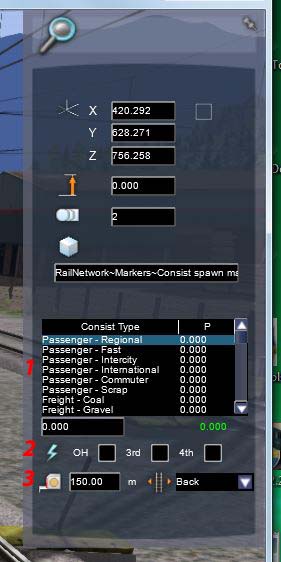Quick Drive
Inhaltsverzeichnis
Was ist Quick Drive?
Quick Drive (zu deutsch wörtlich "schnelle Fahrt", besser "schnelles Spiel") ermöglicht, unkompliziert mit einem selbst gewählten Zugverband zu selbstgewählter Tageszeit, Jahreszeit und Wetter direkt auf einer Strecke zu starten. Abhängig von der Strecke bzw. den für die Strecke verfügbaren Quickdrive-Szenarien ist auch KI Gegenverkehr möglich. Quick Drive ist damit eine Alternative zu den Free-Roam (dt. "freie Fahrt") Szenarios.
Quickdrive Consists (Zugverbände für Quick Drive)
Erstellung neuer Zugverbände im TS 2014
Seit dem TS 2014 lassen sich Quick-Drive-Verbände ganz einfach erstellen:
- Gehe im Hauptmenü auf Fahren
- Gehe dann in das Schnelle Spiel Menü
- Ganz oben links ist ein Loksymbol unter dem "Benutzer" steht, wähle diesen aus
- Wähle "Neu erstellen..." aus
- Jetzt wird all dein Rollmaterial geladen, dies kann besonders bei viel Rollmaterial eine Weile dauern
- Du kannst deinen Zugverband jetzt nach Belieben zusammenstellen, benutze dazu die Auswahlliste auf der linken Seite und die drei Buttons unter dem Vorschaubild
- Nur noch einen Namen geben und abspeichern.
Nun ist dein Zug fahrbereit.
Als KI wird dieser Zug jedoch nicht fahren, hierfür musst du wie unten beschrieben ein Blueprint anlegen oder den Zugverband mit RWTools erstellen.
Achtung! Wenn ein(e) Waggon/Lok aus dem Zug Fremdverzeichnisse verwendet (z.B. die Kuju-Kupplungen) und auf Strecken die das Kuju-Verzeichnis nicht verwenden (z.B. die RSC-Strecken) fahren soll, wird der TS abstürzen, da nur das Verzeichnis der Lok/des Waggons freigeschaltet wird. Um solche Züge fahren zu können, muss entweder für die Strecke oder für das Quickdrive-Szenario das Fremdverzeichnis im Editor ebenfalls freigeschaltet werden!
Erstellung neuer Zugverbände mit RW-Tools bzw Blueprint-Editor
Vorraussetzungen
- Erzeugung der Ordnerstruktur:
- Pflicht: PreLoad Ordner als eigenes Addon Verzeichnis - Alternative
- Standard: C:\Program Files (x86)\Steam\steamapps\common\railworks\Assets\DEVELOPER\ADDON\PreLoad
- Optional: Assets\Developer\Addon\[*]\LocoInformation\(Sprache en\, de\,...)
- (* hängt vom Addon ab, als Faustregel: da wo die Definitionsdatei der Lok, des Wagens liegt. Häufig bei RSC Addons ist dieser Pfad: \Addon\RailVehicles\Engine\ und darin den LocoInformation Ordner mit Unterstruktur einrichten)
- LocoInformation Inhalt: das Bild für die Menü Auswahl (256x128 Pixel, PNG) und ein optionaler Sprachordner (\en\, \de\, usw...) mit einem Beschreibungs-Text im HTML Format (gutes Beispiel zum Anschauen am "lebenden Objekt": \Assets\RSC\HamburgHannover\RailVehicles\Electric\BR101\Silver\Engine\LocoInformation\ - oder \MunichAugsburg\ - oder \Assets\RSC\BrightonMainLine\RailVehicles\Electric\Class377\Southern\LocoInformation).
- Pflicht: PreLoad Ordner als eigenes Addon Verzeichnis - Alternative
Blueprint Editor
- Source Ordnerstruktur parallel benannt zum Addon als Entwicklungsumgebung
- Standard: C:\Program Files (x86)\Steam\steamapps\common\railworks\Source\DEVELOPER\ADDON\PreLoad
- Im BPE neuen Blueprint anlegen, Typ Consist Blueprint
- Consist Entries anlegen (Developer, Addon, Pfad zur .bin Datei der Lok/des Wagens)
- Loco Name, Display Name befüllen (z.B. BR101, BR101 + 6 IC Wagen)
- valid build and drive routes
- Consist valid route - wo darf der Zug fahren? (Route GUID = kryptischer Ordnerpfad in Content\Routes\6268b042-6154-4ec9-b060-bcc702dd18e3 - hier z.B. Isle of Wight)
- Consist type - was ist das für ein Zug? Personen, Fracht, ICE, etc...
- Has pantograph, 3rd rail, 4th rail - E-Lok mit Pantograph/Stromabnehmer oder Stromschiene?
- nicht einfach Export sondern Export This wählen zum speichern! Ansonsten würden die Child Objekte auch noch mit exportiert
RWTools
- Rollmaterial indizieren
- Vorgehensweise in groben Zügen:
Menü: Optionen -> PreLoad Folder einstellen (s.o.)
Scenarios -> Build QD Consist or Fragment
aus unterer Liste Wagons suchen, Doppelklick
wenn Wagen komplett die Liste als Fragment speichern, Build Consists -> QD Fragment
Liste leeren
Loks suchen in unterer Liste, als Fragment speichern, Liste leeren
Fenster schließen und neu öffnen
aus der mittleren Liste Lok und Wagen Fragment holen
Build Consists -> QD Consist
Die Blueprint Einträge im einzelnen und ihre Wirkung
Consist Blueprints
Consist Blueprints beschreiben einen kompletten, fahrbaren Zug, d.h. einen Zug mit Lok.
- Consist entry
- Die 3 Einträge Provider, Product und Blueprint ID beschreiben, wo genau im Dateisystem das Fahrzeug zu finden ist. Angegeben werden muss der Pfad zum Engine Blueprint der Lok bzw. zum Wagon Blueprint des Wagens. Beispiel: der Engine Blueprint der roten BR 101 aus dem München-Ausgburg Addon ist die Datei (railworks)\Assets\RSC\MunichAugsburg\RailVehicles\Electric\BR101\Default\Engine\br101.bin. Die passenden Consist entry Einträge sind:
- Provider = RSC
- Product = MunichAugsburg
- Blueprint ID = RailVehicles\Electric\BR101\Default\Engine\br101.xml
- Achtung - es wird nicht der Name des übersetzten Blueprints (br101.bin) angegeben, sondern der Name der zugehörigen Quelldatei (br101.xml) auch dann, wenn diese nicht vorhanden ist!
- Flipped: mit diesem Eintrag kann das Fahrzeug gedreht werden (false = normal, true = um 180° gedreht). Das ist häufig erforderlich bei mehrteiligen Loks, Triebwagen oder Steuerwagen.
- Loco Name: Dieser Name wird in der Lok-Auswahl am unteren Rand des Menubilds angezeigt. Alle Quickdrive-Consists mit demselben Loco Name (Loknamen) werden in einem Untermenu, der Zug-Auswahl, zusammengefasst. In der Regel wird man als Loco Name die Typenbezeichnung einer Lok eintragen. Der Eintrag muss aber keineswegs mit dem Loknamen im Lok-Blueprint übereinstimmen, sondern man kann beliebige Namen wie z.B. "Favoriten" oder "NordWestBahn" verwenden. Als Bild wird im Lok-Menu standardmäßig das Lok-Bild des ersten Zugs im zugehörigen Zugmenu angezeigt. Mithilfe eines Metadata Blueprints kann aber auch ein anderes Lokbild angegeben werden.
- Display Name: Bezeichnung des Zugs in der Zug-Auswahl, z.B. "BR 101 mit 5 IR-Wagen".
- Engine type: Hier wird der Lok-Typ (Dampf, Diesel, Elektrisch) angegeben. Dies wirkt sich auf die Strecken aus, die dem Benutzer zur Auswahl stehen. Beispielsweise stehen nach Auswahl einer Elektrolok in der QD-Streckenauswahl nur elektrifizierte Strecken zur Wahl. Die Art der Elektrifizierung wird mit den folgenden drei Einträgen angegeben:
- Has pantograph: die Lok bezieht Strom aus der Oberleitung
- Has 3rd rail shoe: die Lok bezieht Strom aus einer Stromschiene
- Requires 4th rail: die Lok bezieht Strom aus einer vierten Schiene
- Era start year, Era end year: Beginn und Ende der Verfügbarkeit einer Lok (z.B. erstes Baujahr und Jahr der Ausmusterung). Die Era-Angaben wirken sich auf den KI-Verkehr aus, so wird auf einer Strecke, die als modern kategorisiert ist, kein Zug mit einem Era end year vor 2010 als KI-Zug gestartet.
- Driving engine index: Enthält der Zug mehrere Loks, kann hiermit gesteuert werden, in welcher der Fahrer beim Start sitzt (0 = erste Lok, 1 = zweite Lok). Der Eintrag hat aber auch Auswirkung darauf, wo der TrainSimulator das Vorschaubild für das Menu sucht. So kann man im Menu anstelle der Lok einen der Wagen des Zugs zeigen.
- Valid build and drive routes: Hier können die Strecken angegeben werden, auf denen der Zug als KI-Zug erzeugt werden darf. Es muss exakt der Schlüssel (Ordnername) der entsprechenden Strecke angegeben werden, z.B. 00000035-0000-0000-0000-000000002012 für München-Augsburg oder bb721875-b3e3-42b2-b003-3572673106c9 für Köln-Düsseldorf.
- Drivable consist: true gibt an, dass der Zug im Menu erscheint und vom Spieler gefahren werden kann. false bewirkt, dass der Zug nicht im Quickdrive-Menu erscheint. Er kann aber als KI-Zug erzeugt werden.
- Consist type: der hier angegebene Zugtyp (Intercity, Regionalzug, Kohlezug usw.) wird benutzt, um in Quickdrive-Szenarien passende Züge für den KI-Verkehr auszuwählen.
Consist Fragment Blueprints
Ein Consist Fragment fasst mehrere Wagen zusammen. Solche Fragmente können in einem Consist Blueprint (siehe oben) wie ein einzelner Wagen eingesetzt werden. Consist Fragments enthalten für jeden Wagen die Einträge Provider, Product, Blueprint ID und flipped.
Quickdrive Szenarien
Die Werkzeuge
Im Bereich "Gleisinfrastruktur" des Szenarioeditors finden wir die 3 speziellen Spawn Marker für QD-Szenarien: (spawn (englisch) = brüten, erzeugen)
- Player Spawn Point: damit werden Startposition, Weg und Ziel(e) des Spielerzugs und die zugehörigen Einträge für das Quickdrive Start/Ziel Menu festgelegt.
- AI Spawn Point: damit werden Startposition und Weg eines KI-Zugs festgelegt. Außerdem wird damit die Zugart und die Wahrscheinlichkeit, dass an dieser Position ein Zug einer bestimmten Art erzeugt wird, festgelegt.
- Consist Spawn Point: damit werden Position, Zugart und Erzeugungswahrscheinlichkeit für stehende Züge festgelegt.
Platzierung der Marker
Nach Auswahl des Markers platzieren wir diesen zunächst mit Linksklick in der Nähe der gewünschten Zugposition. Der mit diesem Marker verbunden Gleislink (in Form eines horizontalen Pfeils) wird mit Doppelklick auf das gewünschte Gleis gesetzt. Dieser Gleislink-Pfeil zeigt die Richtung des Zuges an, die Richtung kann nach dem Setzen mit Shift-Linksklick bzw Ctrl-Linksklick umgeschaltet werden. Die Position des gelben Pfeil bestimmt die genaue Position des Zuges. Der (rote) Marker wird zunächst immer auf Höhe des Geländes gesetzt., die Positionierung ist daher in unterirdischen Bahnhöfen nicht immer einfach. Wenn der Marker steht, doppelklicken wir auf den unteren Bereich des roten Markers (etwa unterhalb der im Bild eingezeichneten hellblauen Linie), damit am rechten Bildschirmrand das Flyout-Menu mit den Marker-Werten erscheint.
Merke: Marker einfach anklicken: Gleislink wird angezeigt, Marker doppelt anklicken: Optionsmenu des Markers wird angezeigt
Um den richtigen Bereich für den Doppelklick zu treffen, muss man nahe genug ran zoomen, damit der Markerstamm nicht vom 3D-Gizmo verdeckt wird. Auch sollte man einen Marker nicht mitten ins Gestrüpp setzen, sonst kann das anklicken zum Geschicklichkeitsspiel werden.
Player Spawn Marker
Nach Doppelklick auf den Player Spawn Marker erhalten wir das folgende Dialogfeld:
Die obere Hälfte (über dem eingezeichneten blauen Strich) enthält nur Verwaltungsdaten, da ändern wir nichts dran. Wir tragen zunächst die Werte ein, die den Startpunkt betreffen:
- Feld 1: Der Name des Startpunkts, so wie er im QD-Menu der Strecke erscheinen soll
- Feld 2: Hier wird eingestellt, ob an der durch den Gleislink des Spawn Markers markierten Position das Ende, die Mitte oder der Beginn des Zuges stehen soll
- Im Bereich 4 tragen wir die Elektrifizierung (Oberleitung (OH), Stromschiene (3rd), 4.Schiene) des Startpunkts ein. Hiervon hängt ab, mit welchen Loks man an diesem Punkt starten kann. Dieser Eintrag muss nicht mit den tatsächlichen Bedingungen an dieser Gleisposition übereinstimmen. Wenn keine Elektrifizierung angegeben wird, steht diese Startposition im QD-Menu nur zur Auswahl, wenn vorher eine Dampf- oder Diesellok gewählt wurde.
- Anschließend legen wir im Bereich 3 den Weg des Spielerzugs fest (nächstes Bild)
Der Bereich zur Festlegung des Zugwegs enthält
- Pluszeichen: zum Hinzufügen eines neuen Wegpunkts ans Ende der Liste
- Papierkorb: zum Löschen eines in der Liste markierten Wegpunkts
- Pfeile: zur Änderung der Reihenfolge, in der die Wegpunkte angefahren werden sollen
- Liste der Wegpunkte. Die Wegpunkte werden in der Reihenfolge von oben nach unten angefahren, bis zu dem vom Spieler im QD-Menu gewählten Zielpunkt.
- In der Zeile unterhalb der Liste können die Werte des in der Liste markierten Wegpunkts geändert werden.
Die Liste der Wegpunkte und die darunterliegende Änderungszeile enthält 2 Spalten:
- Destination: hier erscheint der tatsächliche Name des Gleismarkers, so wie er vom Streckenbauer vergeben wurde. Diesen Wert im QD-Szenario nicht ändern!
- Friendly Name: die Bezeichnung des Ziels, wie sie im QD-Menu erscheinen soll.
- Mit der "Via" Box wird festgelegt, ob dieser Wegpunkt benutzt werden muss. Wenn das Häkchen gesetzt ist, muss der Zug über diesen Punkt fahren, falls er sein endgültiges Ziel nicht vorher schon erreicht hat, andernfalls kann der Wegpunkt ignoriert werden. Die Via-Angabe wird zum Beispiel benötigt, um in einem Bahnhof festzulegen, ob der Zug ein Durchfahrtsgleis oder ein Bahnsteiggleis benutzen soll.
Hinzufügen eines Wegpunkts:
- Voraussetzung: der Marker-Dialog muss geöffnet und sollte "angepinnt" sein.
- Karte (Gleisplan) öffnen (Taste 9). Falls das nicht gleich geht, erst einen Rechtsklick(!) auf den Boden ausführen.
- auf der Karte das Ziel suchen: eine Bahnsteig-, Bestimmungsort- oder Nebengleis-Markierung, und weit genug hineinzoomen, dass wir die Markierung gut mit dem Mauszeiger treffen können.
- das grüne Pluszeichen im Player Marker Dialog anklicken, anschliessend die Zielmarkierung auf dem Gleisplan anklicken. Wenn man getroffen hat, erscheint diese Markierung in der Wegpunkt-Liste und in der Wertezeile darunter. Nachdem man das grüne Pluszeichen angeklickt hat, kann/muss man so lange auf der Karte rumklicken, bis man eine Markierung erwischt, oder man klickt das grüne Pluszeichen nochmals an und ermöglicht damit wieder die normale Bedienung. Wenn wir also die Markierung auch nach mehreren Versuchen nicht treffen, weil z.B. die Karte nicht nah genug gezoomt wurde, einfach wieder das grüne Pluszeichen klicken, die Karte besser schieben/zoomen, und dann den ganzen Vorgang nochmal versuchen.
- die Werte des hinzugefügten Wegpunkts stehen jetzt in der Änderungszeile. Destination ändern wir natürlich nicht, da sonst der TS das Ziel nicht mehr findet. Friendly Name ändern wir so, wie der Name im QD-Zielmenu erscheinen soll. Wenn ein Wegpunkt nicht im Menu erscheinen soll (z.B. bei Wegpunkten die nur dazu dienen den Weg des Zuges festzulegen), löschen wir den Inhalt im Friendly Name Feld (wie im Bild der erste Wegpunkt). Den Haken bei Via kann man normalerweise drin lassen. Wenn wir den Spielerzug bei der Wahl eines Zwischenbahnhofs als Endziel auf ein Seitengleis leiten wollen, entfernen wir den Haken: der Zug wird dann das Seitengleis nur anfahren, wenn das vom Spieler als Ziel gewählt wurde.
Wenn wir den Weg des Spielerzugs bis zum Endbahnhof festgelegt haben, ist es an der Zeit, das Szenario mal zu speichern ( Taste F2).
Menu-Einträge
Noch ein Hinweis zu den Einträgen für das QD-Menu (Startpunktname und friendly names der Wegpunkte):
Der TS fasst automatisch gleichlautende Namen aller QD-Szenarien einer Strecke im Menu zusammen. Bespiel: Benennt man einen Startpunkt "Seeberg Gleis 3" mit Ziel "Almsfeld" sowie einen Startpunkt "Seeberg Gleis 1" mit Ziel "Dissen", so stehen im QD-Menu links bei den Startpunkten "Seeberg Gleis 3" und "Seeberg Gleis 1" getrennt. Benennt man beide Startpunkte mit "Seeberg", so steht im Menu links nur "Seeberg", wählt man diesen Startpunkt, so stehen im Zielmenu rechts die Zielpunkte beider Startpunkte, also "Almsfeld" und "Dissen". Der TS erkennt an der Zielauswahl, welches der richtige Startpunkt ist. So kann man die Menueinträge sinnvoll gruppieren.
Man kann aber auch die Namen im Szenario zunächst ausführlich lassen (mit Gleisangabe), und die endgültigen Menueinträge über Lokalisierungsdateien festlegen (siehe utilities.exe). Die automatische Zusammenfassung wirkt auf die lokalisierten Namen.
AI Spawn Marker
Nach der recht ausführlichen Beschreibung des Player Spawn Markers kann ich mich beim AI Spawn Marker kürzer fassen.
Das folgende Bild zeigt die erste Seite des AI Marker Dialogfelds:
- Im Bereich 1 finden wir wieder die Angaben zum Fahrtweg des Zuges. Der 'Friendly Names' der Wegpunkte entfallen natürlich, da KI-Züge nicht im QD-Menu beeinflusst werden. Anstelle der VIA Box gibt es hier eine No Stop Box: Ist sie angehakt, fährt der Zug über diesen Wegpunkt, hält aber nicht an. Ist der Haken entfernt, legt der Zug an diesem Punkt einen Zwischenhalt ein. Das letzte Ziel eines KI-Zuges sollte möglichst ein Portal sein, es ist aber natürlich auch möglich, die Züge auf verschiedene Bahnsteig-/Abstellgleise zu leiten ... wenn man den Überblick behält ;)
- Im Bereich 2 finden wir wieder die Angaben zur Elektrifizierung. Ist keine Elektrifizierung angegeben, werden an dieser Position keine Elok-Züge erzeugt, unabhängig von einer tatsächlichen Elektrifizierung der Strecke an diesem Ort.
- Im Feld 3 tragen wir die maximale Zuglänge in Metern ein - wer will schon einen 440m langen ICE Ganzzug auf der Seebergbahn sehen ;) . Bei der Länge sollte man die Bahnsteiglängen der Zwischenbahnhöfe berücksichtigen, weil sonst speziell auf eingleisigen Abschnitten möglicherweise die Züge in Bahnhöfen nicht aneinander vorbei kommen.
- Feld 4 ist die bereits bekannte Auswahl Beginn/Mitte/Ende des Zuges für die Startposition.
Die zweite Seite des AI Marker Dialogfelds enthält die Angaben zur Zugart:
Hier wird festgelegt, welche Zugarten an dieser Stelle mit welcher Wahrscheinlichkeit erzeugt werden. Unter Consist Type finden sich alle Zugarten aus dem Consist Blueprints wieder. Die Wahrscheinlichkeit einer Zugart kann nach Klick auf die entsprechende Zeile im Feld unten links geändert werden. Das Beispielbild zeigt folgende Konfiguration für diesen Startpunkt:
- mit der Wahrscheinlichkeit 0.3 (= 30%) wird hier ein Personen-Regionalzug starten, sowie
- mit der Wahrscheinlichkeit 0.4 (= 40%) ein Intercity.
Die Summe der Wahrscheinlichkeiten (die grüne Zahl unten rechts) ist 0.7 (= 70%), d.h. in etwa einem Drittel aller Starts dieses QD-Szenarios wird hier kein Zug starten.
Consist Spawn Marker
Mit dem Consist Spawn Marker werden statische (stehende) Züge erzeugt. Der Dialog für diesen Marker enthält die Angaben zu Zugart und -Länge, wie wir sie schon vom AI Spawn Marker kennen. Wegpunkt-Angaben gibts hier natürlich keine.
- 1 Zugart
- 2 Elektrifizierung
- 3 maximale Zuglänge; Beginn/Mitte/Ende Auswahl
Tipps
Szenario-Aufteilung und KI-Verkehr
Grundsätzlich könnte man alle QD Player Spawn Punkte einer Strecke (also alle Start/Ziel-Kombinationen, alle Fahrtrichtungen) in einem einzigen QD-Szenario zusammenfassen. Allerdings würde das die Erstellung des KI-Verkehrs ungemein erschweren:
- was für die eine Fahrtrichtung ein Gegenzug ist (kein Problem), wäre für die andere Richtung ein Zug, der kurz vor dem Spielerzug fährt. Das kann zwar realistischer sein, wird die meisten Spieler aber eher nerven (vor allem wenn man z.B. einen ICE fährt, und von einem Güterzug ausgebremst wird).
Man sollte sich daher Gedanken über einen praktikablen Kompromiss machen zwischen
- Extrem 1: alle Richtungen/Startbahnhöfe in einem einzigen Szenario
- Extrem 2: für jeden Startpunkt und Richtung ein eigenes Szenario
Wenn man den "Gesamt-QD" einer Strecke auf viele Szenarien aufteilt, kann man den KI-Verkehr abwechslungsreicher gestalten, muß aber andererseits auch oft dieselben Streckenabschnitte wieder mit KI ausstatten - was gerade bei langen Strecken sehr zeitaufwendig wird (Tests nicht vergessen!).
Man sollte zumindest für die Hauptrichtungen einer Strecke eigene QD-Szenarien vorsehen (z.B. QD northbound + QD southbound, wie in den RSC-Strecken)
KI-Verkehr und der Dispatcher
Der Dispatcher des TS berechnet alle Fahrwege zum Zeitpunkt des Szenario-Starts. Wenn man in einem existierenden QD-Szenario einen weiteren KI-Zug hinzufügt, kann es sein, dass die vorher bereits vorhandenen Züge nach der Änderung andere Wege fahren. Das kann vor allem dann böse Folgen haben, wenn im QD-Szenario auch stehendes Rollmaterial eingesetzt wird: der Dispatcher kennt nur die von ihm bewegten Züge, stehende Züge/Wagen kümmern ihn nicht. Wenn er meint, er müsse einen Zug über Gleis X schicken, dann tut er das, auch wenn da Wagen stehen --> KI-Kollision.
Dagegen hilft nur, die Wege der KI-Züge möglichst genau mit Wegpunkten festzulegen.
Consist Spawn oder Szenerie-Objekte?
Für stehendes Rollmaterial gibt es in QD-Szenarien grundsätzlich zwei Möglichkeiten:
- Benutzung des Consist Spawn Marker
- Platzieren von Rollmaterial als Szenerie-Objekt, wie in Standard-Szenarios
Wesentliche Unterschiede:
- Bei Benutzung von Szenerie-Rollmaterial muss der QD-Benutzer genau das verwendete Rollmaterial auch besitzen, sonst funktioniert das Szenario nicht.
- Bei auschließlicher Verwendung der QD Spawn Marker, auch für stehendes Rollmaterial, passt sich das Szenario automatisch an das beim QD-Benutzer vorhandene Rollmaterial an.
Die Platzierung von Rollmaterial als Szenerieobjekt hat jedoch den Vorteil, dass man für mehr Realismus die Beladefunktion der (Güter-)Wagen benutzen kann.
Als Szenerie-Rollmaterial problemlos verwendbar sind
- das Rollmaterial, das bei der Strecke enthalten ist
- bei den meisten Freeware-Strecken (die das European Asset Pack voraussetzen) die Loks und Wagen des European Loco & Asset Packs.
Fehlersymptome
Fehler in QD Consists (Zugverbänden)
Zug erscheint nicht im Quickdrive-Menu
Zunächst sollte man sich vergewissern, ob man tatsächlich an der richtigen Stelle sucht. Im QD-Lokmenu (dem "Bildermenu") sind die Loks entsprechend dem im Consist Blueprint eingetragenen Loco Name einsortiert. Dabei stehen Ziffern vor "A", und Kleinbuchstaben hinter Großbuchstaben, d.h. "a" kommt nach "Z"!
Wenn der Zug auch nach Löschen des Cache nicht im Menu erscheint, ist wahrscheinlich die Lok bzw. einer der Wagen, die im Consist Blueprint angegeben sind, nicht vorhanden. Das ist meist die Folge eines Schreibfehlers im Blueprint-Pfad: .xml am Ende vergessen? I, l oder 1 verwechselt? ein Leerzeichen zuviel oder zuwenig irgendwo im Namen?
Beim Laden des QD-Szenarios tritt ein Fehler (aber kein SBH) auf
Nach Auswahl und Start eines schnellen Spiels lädt der TS zunächst, dann erscheint die Fehlermeldung "Beim Laden des Schnelles-Spiel-Szenarios ist ein Fehler aufgetreten". Ursache ist dieselbe wie im vorigen Fall (Wagen nicht vorhanden bzw Schreibfehler), aber diesmal nicht in einem der Consist entries im Consist Blueprint, sonder in einem der consist entries eines untergeordneten Consist Fragment Blueprints.
Streckenauswahl enthält nur 1 Strecke
Wenn nach Auswahl eines QD-Zugs die QD-Streckenauswahl keine oder nur die zuletzt gewählte Strecke enthält, wurde die Lok wahrscheinlich als Elektrisch kategorisiert, aber die Angabe der Elektrifizierung (Pantograph, Stromschiene) vergessen.
SBH nach dem Laden
Wenn nach dem Laden des QD-Szenarios ein SBH-Fehler auftritt, ist das im gewählten QD-Zug verwendete Rollmaterial defekt, fehlerhaft installiert oder nicht TS2013-kompatibel. Zur Kompatibilität siehe nächsten Abschnitt.
Fehler in QD Szenarien
Auswirkung von Gleisänderungen
Die QD Spawn Marker sind gleisbezogene Marker. Der Fahrweg von Spieler- und KI-Zügen wird in der Datei ScenarioNetworkProperties.bin in Form von Schienesträngen ("ribbons") gespeichert. Wenn nach der Erstellung eines QD-Szenarios Änderungen an den Gleisen der Strecke erfolgen, die auf dem Weg eines der Züge liegen kommt es zu Komplikationen.
- Wenn der Gleisabschnitt betroffen ist, auf dem der Startlink des Spielerzugs liegt, führt bereits der Start des QD-Szenarios zum SBH
- Wenn ein Gleisabschnitt auf dem weiteren Weg des Spielerzugs betroffen ist, sind möglicherweise nicht mehr alle Ziele erreichbar, oder es kommt zur "Nicht auflösbaren KI-Kollision".
- Wenn ein Gleisabschnitt betroffen ist, auf dem der Link eines AI Spawn oder Consist Spawn liegt, wird dieser Spawn beim Laden des Szenarios gelöscht (der Zug entfällt)
- Wenn ein Gleisabschnitt auf dem Weg eines KI-Zuges betroffen ist, kommt es zu seltsamen Verhalten dieses Zuges: unverständliche Sägefahrten, möglicherweise fährt der Zug zunächst rückwärts, um irgendwo hinter ihm das Gleis zu wechseln und über einen anderen Weg zum Ziel zu kommen.
Auswirkung von inkompatiblem Rollmaterial, Speicherprobleme
Bei der Verwendung von QD AI Spawns wird beim Start des QD-Szenarios eine zufällige Auswahl aus allen beim Spieler für diese Strecke "aktivierten" Zügen getroffen. Falls da ein Zug dabei ist, der auf dieser Strecke nicht funktioniert (z.B. ein Zug mit der RSITalia BR 146 v2 oder dem ÖBB Krokodil auf München-Augsburg), crasht das QD-Szenario, in anderen Fällen aber nicht - weil eben zufällig andere Züge gespawned wurden.
Auch kann es, wenn viel unterschiedliches Rollmaterial für die Strecke aktiviert ist, dazu kommen, dass alle "Problemordner" der TS-Welt (Kuju RailSimulator, RSITalia, fopix (BR218), BR232 ...) gleichzeitig benutzt werden. Auch das kann zu SBHs führen die nur manchmal auftreten.
Leider aktivieren einige Hersteller (z.B. HRQ) ihre QD-Consists für "alle möglichen" Strecken, so dass man Probleme aufgrund zu vieler Rollmaterial-Freischaltungen nie ausschließen kann.
Rollmaterial-Kompatibilität
TS2013 Kompatibilität
Sobald ein schnelles Spiel gestartet wird, wird aus dem Quickdrive-Szenario ein normales Standard-Szenario erzeugt. Für dieses Standard-Szenario gelten dieselben Regeln wie sonst auch, insbesondere muss für jeden Zug, gleichgültig ob Spieler-Zug oder KI-Verkehr, das verwendete Rollmaterial "freigeschaltet" sein. Da bei der Erstellung des Quickdrive-Szenarios aber nicht bekannt ist, mit welchem Zug der Spieler fahren möchte und welches Rollmaterial für den KI-Verkehr er besitzt, nimmt der TS diese Freischaltung beim Start des schnellen Spiels automatisch vor: die erforderlichen Angaben (Provider und Product) findet er in den Consist Blueprints.
Diese automatische Freischaltung funktioniert aber nur dann, wenn das verwendete Rollmaterial TS2013-kompatibel ist, d.h. jede Lok, jeder Wagen für sich vollständig in einem Produktverzeichnis liegt. Bei älterem Rollmaterial, insbesondere auch bei Freeware, werden aber oft auch Teile aus fremden Produktverzeichnissen verwendet: z.B. Lokführer-Figur, Sounds, Cab, Kupplungen. Verwendet man solches Rollmaterial im Quickdrive, so funktioniert das nur dann problemlos, wenn alle verwendeten Produktverzeichnisse sowieso bereits in der benutzten Strecke freigeschaltet wurden. Bei alten bzw Freeware-Strecken ist das häufig der Fall, bei neueren Strecken - z.B. London-Brighton oder München-Augsburg - aber nicht. Die Folgen sind unterschiedlich: wird in einer Lok eine fremde Lokführerfigur benutzt, so sieht man diese auf manchen Strecken nicht. Werden fremde Sounds benutzt, werden die auf einigen Strecken eben fehlen. Werden fremde Kupplungen benutzt, so funktionieren die Loks auf neueren Strecken zwar als Einzellok, aber es gibt einen SBH, sobald man zu kuppeln versucht. Bei Gelenk-Loks (z.B. E94, ÖBB-Krokodil) tritt der SBH sofort beim Szenariostart auf.
Korrektur- und Umgehungsmöglichkeiten
Diese Hinweise beziehen sich auf den häufigsten Problemfall: bei einer Lok werden Kupplungen des Produkts Kuju/RailSimulator verwendet, obwohl die Lok sich in einem anderen Produktordner befindet.
Die einzig richtige Korrektur ist ein entsprechender TS2013-Kompatibilitäts-Patch des Rollmaterials. Allerdings sind vor allem bei älterem Freeware-Material die Hersteller oft gar nicht mehr aktiv, so daß von dieser Seite nichts zu erwarten ist. Für diejenigen, die mit Blueprints vertraut sind, ist die Reparatur für den Eigenbedarf aber oft recht einfach: die verwendeten Kupplungen an eine passende Stelle im Produktordner der Lok kopieren und im Engine-Blueprint der Lok die Pfade zu den Kupplungen anpassen.
Verschiedene Umgehungsmöglichkeiten gibt es auch bei der Erstellung der Zugverbände oder gar im nachhinein durch den QD-Benutzer:
- im QD-Consist einen Wagen aus Kuju/RailSimulator verwenden
- für einen (oder mehrere) der im Consist verwendeten Wagen ein Consist-Fragment in Kuju/RailSimulator/PreLoad anlegen und dieses Fragment im QD-Consist verwenden.
- die fertigen QD-Consists (aber nicht die Consist-Fragmente) in den Ordner Kuju/RailSimulator/PreLoad verschieben.
- Produkt Kuju/RailSimulator in der Strecke freischalten. Das kann mit dem Editor des TS oder einfacher mit RW-Tools geschehen. Diese Möglichkeit hat aber den Nachteil, dass dann die Strecke immer auch den Blueprint-Cache des Kuju-Ordners lädt, und damit das Risiko eines SBH-Fehlers auch in den Szenarien steigt, die kein Kuju-Material verwenden. Außerdem würde diese Änderung bei einer Dateiüberprüfung durch Steam zurückgesetzt.
- Produkt Kuju/RailSimulator im QD-Szenario freischalten. Das kann zur Zeit nur direkt durch Bearbeiten der betreffenden XML-Datei geschehen, außerdem gilt sinngemäß der gleiche Nachteil wie bei Änderung der Strecke.
Quellen und Nachschlagewerk
- Foren Post von nobsi - Rail-Sim.de
- Tutorial - ChrisTrains.com (engl.)
- Hilfe zu RWTools - RWT Help4.pdf, Random Consists.pdf, Editing Saved Consists.pdf im Programmverzeichnis
- Handbuch zum Railworks Szenario-Editor - railworks\Manuals\DE\RW Timetable View Manual_Web.pdf